User's Guide (Network Connect)
Index
- 1. Available platforms
- 2. How to change the password
- 3. How to login to SSL-VPN of J-PARC
- 4. How to logout
- 5. Compliance check
- 6. The length of time-out
1. Available platforms
Supported platforms of Network Connect(application for connection)
- Windows: Vista
- OS X: 10.6.x, 10.7.x
- Linux: openSUSE, Ubuntu, Fedora and so on
Requirement Software
- Web browser
- Windows : Internet Explorer(Active X), Firefox(32bit version)
- OS X : Safari
- Linux : Firefox (32bit version)
- Java
- Windows : 8 or later version
- OS X : 6, 8 or later version
- Linux : 8 or later version (Java 32bit version is required for OS 64bit version too.)
Procedure to install 32bit version Java on the OS of 64bit version, click here.
For the client environments that are enable to connect based on JLAN-support office identified and ones that manufacturer supports, visit here.
2. How to change the password
UserID and initial-password are sent you after the completion of your SSL-VPN application.
Please change the initial-password as soon as you received it.
Reminder
- You should register your new password before using the SSL-VPN because the initial-password cannot use for login.
If you need password information,visit here
2.1 Start your browser, and access to J-PARC SSL-VPN certification site.
(Accessible only from JLAN, JAEA-LAN and KEK-LAN. If you are outside from J-PARC/KEK/JAEA, the certification site URL is written in the page or paper that you got the initial-password information.)
2.2 First of all, click the "Change Password".
(If the site is displayed in Japanese, operate "Change to English" shown as the below example window.)
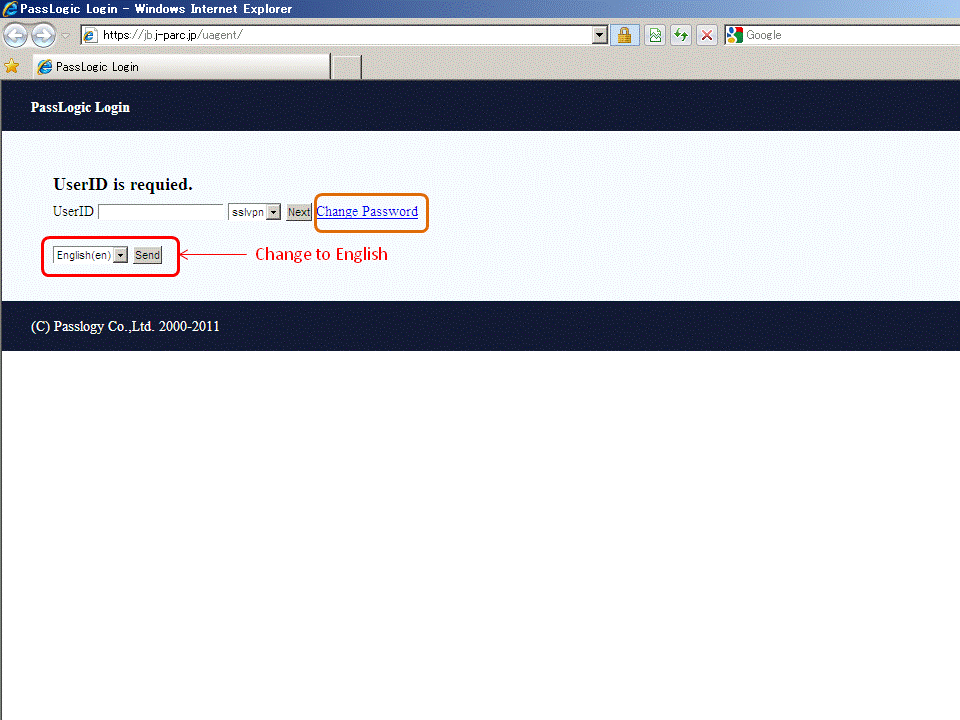
2.3 Input your "UserID", and click the "Next" button.
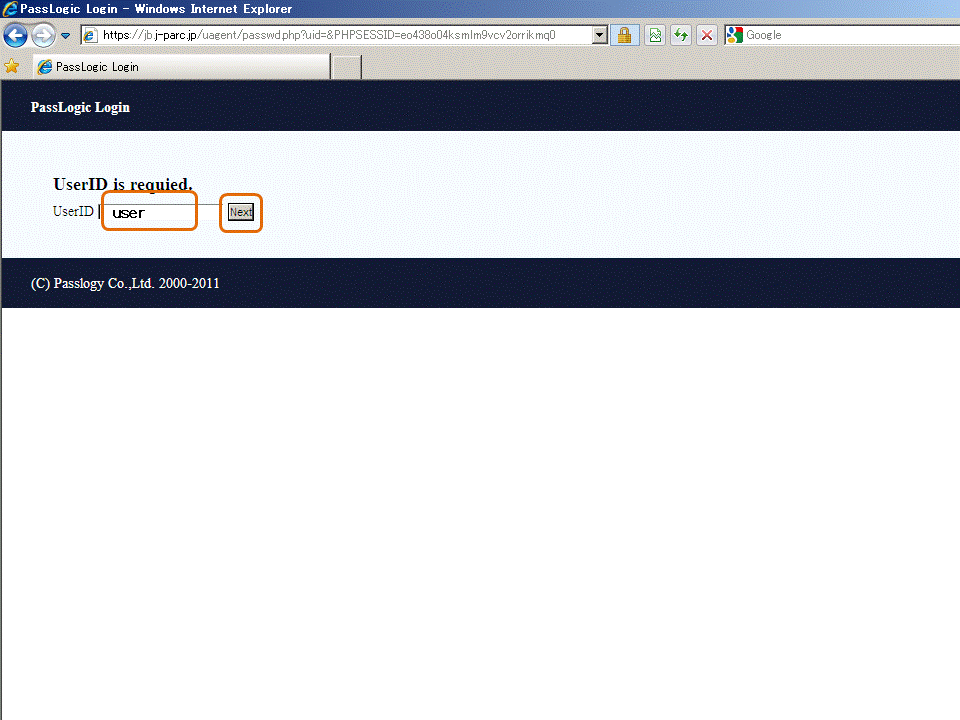
2.4 Input your current password ( or initial-password ), and click the "Next" button.
Must see details of the initial-password, visit here.
<Reminder>
- A matrix is effective for 5 minutes.
Reload the page, if 5 minutes or more passed after the matrix is displayed. - The account will be locked after 10 invalid password trials.
In the case, please contact to JLAN-support office.
2.5 Decide your new password. (Must see the rule of new password, visit here.)
And input your new password (do not forget new password should include not only Image-password but also PIN), and click the "Next" button.
2.6 You must type in your new password 3 times (STEP1, STEP2, STEP3) to memorize it to the system. This is STEP2.
Please input your new password again with newly displayed matrix, click the "Next" buttorn.
2.7 This is STEP3.
Please input your new password again with newly displayed matrix, and click the "Next" buttorn.
2.8 The procedure of changing initial-password has been completed.
If you want to login the SSL-VPN, click the "Return" button.
3. How to login to SSL-VPN of J-PARC
<Reminder>
For Windows, you should have administrator's authority to install ActiveX program.
-
If your browser hangs and the redirection does not work,
please uninstall softwares below and try to connect SSL-VPN again.- Juniper Networks Host Checker
- Juniper Networks Network Connect
- Juniper Networks Setup Client
These are installed automatically when you connect SSL-VPN.
3.1 Start your browser, and access to the certification site.
URL for SSL-VPN of J-PARC connection ( Accessible from JLAN, JAEA-LAN and KEK-LAN. )
3.2 Input your "Login ID", and Select pulldown "network-connect", and click the "Next"button.
(If the site is displayed in Japanese, operate "Change to English" shown as the below example window.)
3.3 Input your password, and click the "Login" button.
<Reminder>
- A matrix is effective for 5 minutes.
Reload the page, if 5 minutes or more passed after the matrix is displayed. - The account will be locked after 10 invalid password trials.
In the case, please contact to JLAN-support office.
3.4 The "Loading Components.." windows is displayed, and the Compliance check of your PC will be started.
※For "Safari" on OS X
At the first access, it is unable to connect cause of no Java permission to access.
Still keep open the browser "Safari" then change the setting follow the instruction to connect.
- Select "Safari" from the menu bar > "Preferences..." > Select "Security" tub >
Safari 6 : Click "Manage Website Settings..."
Safari 9 : Click "Plug-in Settings..." - Select "Java" from the side bar > Click "Allow" of "secgw.j-parc.jp" is showing in a "Configured Websites"
- Select "Run in Unsafe Mode" > Click "Trust" on the confirmation screen
- Confirm the "!" is showing beside "Allow" then click "Done"
- Close "Preferences(Security)" of "Safari" then close the browser "Safari".
If the system detected concerns on your PC, this window will be displayed, go to "5. Compliance check".
3.5 If the client-host checking procedure is completed, you can see the "Welcome to the Secure Access SSL VPN .." window.
Click the "Start" button, your PC will be connected to JLAN via SSL-VPN.
4. How to logout
To logout, there are two methods as follws;
- On the browser
- From the "Network connect" window
4.1 On the browser
Select the "Welcome to the Secure Access SSL VPN .." window, and click the "Sign Out" button.
This operation is applied for Windows, Mac, or Linux.
4.2 From the "Network connect" window
Logout from "Network Connect" windows if you closed the "Welcome to the Secure Access SSL VPN .." window.
Windows
Click the "Network Connect" icon in task-tray with right mouse button, and choose "Sign Out".

Mac
Click the "Sign Out" button on the "Network Connect" window.

-
Click the "Sign Out" button on the next window.

Linux
Click the "Sign Out" button on the "Network Connect" window.
5. Compliance check
When you use your PC to connect to JLAN with SSL-VPN, your PC should be passed the compliance check executed by the VPN-system.
The check-list of the compliance check is the following;
5.1 OS, Web-browsers, Java
- Visit here.
- OS should be updated to the latest.
- Applications should be installed most recent version.
5.2 Anti-virus software
- Install anti-virus software listed in"Supported anti-virus softwares" to your PC.
- The pattern file in your PC for the anti-virus software should be updated in 7 days.
- Real time protection is effective.
6. The length of time-out
- If your client PC does not transmit network packet to the VPN-system for 1 hour, the VPN connection will be interrupted automatically.
- The maximum session time of the VPN connection is 24 hours.










